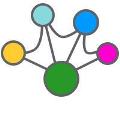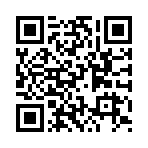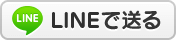VistaMizer を入れたら起動できなくなってしまった
WindowsXP の見た目だけVistaみたいにしようかと思って、ネットで探して無料のvistaマイザーをインストールしたらうまくいった筈なのに、起動できなくなったんです。元に戻してください。
わざわざwindowsvistaを買わなくっても、友達が「ビスタマイザー」っていうソフトで見た目そっくりになるって言ってました。
windowsXPの見た目をvistaそっくりにしてくれるソフトというのがいくつかありまして、VistaMizer(ビスタマイザー)もそのひとつです。
VistaMizer のバージョンによっては、どうもWIndowsXpのサービスパック3と相性が悪いみたいで・・・・
VistaMizerインストールすると、XPが再起動を繰り返すようになって、F8でも逃げられなく(設定できるような局面へもっていけなくなる・・・・いわば「はまった」状況)なってしまう事例がありました。
(サービスパック 以降 SPと略しておきます)
最新のVistaMizer(先頭のバージョンの番号が3のやつ)を用いるには、一旦 XPのSP3を解除して・・・それからVistaMizerをアンインストール、その後、SP3を入れて、さらに、いくつかモジュールを置き換えるといった作業が必要です。
はまった状況(VistaMizerをSP3にインストールしちゃった!)からの脱出の手順は、いたってシンプルでして・・・・
2010/2/13 追記です
ここで記載の方法は、サービスパックを後からあてているパソコンについての方法です。
ショップないしメーカー出荷時に既にサービスパック3(SP3)のあたっているパソコンでは「サービスパックのアンイストール」ができないので、他の手段をお考えください。
STEP 1 暫定的(不十分的)にXPのサービスパックを 3から2へ戻す
STEP 2 セーフモードで、コントロールパネルから「プログラムの追加と削除」より、「Windows Service Pack 3」をアンインストール(削除)
STEP 3 セーフモードで、一回 ”再起動→起動→シャットダウン” をおこなって、(いわばおまじないに近い行為ですが・・・・かならずこういうネタ(システム戻しを回復コンソールでやる時)なら、かならずかならず「何もせずにしっかり正常終了させる」というのをはさんでます。
STEP 4 通常通りに起動し、「VistaMizer」をアンインストール ( 再起動→起動→シャットダウン )
STEP 5 VistaMizer をインストールする前の復元ポイントまで、システムを戻す
STEP 6 SP3を適用
こんな感じで戻す事になります。
ちなみに STEP 1 については、
CD(WindowsXPの)から起動させて、「回復コンソール」からの作業をおこないます。
(詳しくは、マイクロソフトのサイト~http://support.microsoft.com/kb/950249/ja)
セーフモードで起動できるなら、コントロ-ルパネルの、「プログラムの追加と削除」からSP3をアンインストールできるので、不要です。わざわざCDから回復コンソールを開く必要はありません。いきなり2番目からの作業になります。
ちなみにこの作業、
何度も再起動したりして、
時間だけはずいぶんかかるもので・・・・
対応させていただく場合、8000円申し受けます。
ですし、もし、ためしにVistaMizerを入れてみようかとお考えの場合・・・・
その1 このページをプリントアウトしておく
( はまっても自力で戻せるように! )
( マイクロソフトのサイト「コンピュータから Windows XP Service Pack 3 を削除する方法 」も忘れずに!)
その2 かえる堂の電話番号 090-1958-0025 をメモしておく
( 費用はかかるが、まぁ、戻せる)
といった、「転ばぬ先の杖」をご配慮いただけますよう、よろしくお願いします。
追記:
文中の「XPのCD」とは・・・
あるいは
といったものです。
データはきちんと消去しましょう
データ流出って?
言われてもそんなに大層なものなのやら・・・・
わざわざデータ消去する必要ってあるの?
簡単にファイル削除してもデータ消去になってないって?
いざ、パソコンを使い始めると、いろんな「データ」がパソコンの中に入っているハードディスクという機械(円盤みたいなのが中でくるくる回っていますんで、ディスクっていいますが、外見は金属性のハコ)にいっぱい記録されている筈なんです。
たとえば、ワープロで作った案内とか。
家族の写真とか。
あるいはインターネットで拾ってきたムフムフな画像とか。
まぁ、ムフムフはデータ流出しちゃっても、まぁ・・・・ねぇ・・・・・
自分がちと恥ずかしいくらいなもので、「損害」といわれても、イマイチぴんとこないかもしれません。
では、
例えば・・・・・
年賀状のデータとかだと?
「牛の絵」とか、家族の写真を思い浮かべてみても、さほど、やっぱり、切実な感じはしませんよね。
ではでは
あて先のデータだと?
いかがです?
自分の知り合いの住所氏名の一覧の情報が流出~つまり他人の手元へ・・・
さらに、広げて考えてみてください。
誰か他人のパソコンから、自分の情報がネットへ出てしまったら・・・・・
すごくイヤではありませんか?
ですし、かえる堂がデータ消去の問いあわせとかの時には、必要の有無を考えるのに、お客様にかならずご案内するのは、
「他の人のプライバシーに関するデータがあるなら、確実に消去しましょう」
という点です。
たとえば・・・
自治会さんの名簿
生徒さんの成績
もし、かつてそういうデータが入っていたのなら、しっかり消去しておく事。
仮に流出した場合、
その流出元がアナタであると判明した場合・・・・・
おもいっきり気まずくなる(あるいは信頼失う?)と思いません?
ちょっとエクスプローラから「削除」したくらいでは、実はデータは消えていません。
「ゴミ箱」に移動しただけなんです。
さらに「ゴミ箱」で消してみても、実は(ほとんど)データって消えていません。
サルベージ(引き上げ?)をするのは、かなり可能です。
それ用のソフトを用いてぬかりなくやらないとしっかり消えてはいないんですよぉ。
シンクライアントって何?使い方は?
シンクライアントって何?使い方は?
クライアントとサーバでLANを構築するにあたって
従来ではクライアント側にパソコンを用いていたのを
小さなハードウエアなどを用いる事によって、
TCO(トータルコストオブオーナーシップ)の削減を計るソリューションです。
(ソリューション・・・・使い方のアイデア?みたいな・・・感じです
あまり、カタカナって良くないなぁと思うんですが、たいてい皆さん、
これはこう言うんでわたしもたまに使います
わからなったら聞き返すのが大切やなぁと思いますね)
(TCO(トータルコストオブオーナーシップ)の削減・・・・
経費安く!です。)
組み合わせのパターンは3つに大別できるかと思います
1.Windows のサーバへリモートログイン(WBT:Windows-Based Terminal)
2.ローカルパソコンのハードディスクをネットワーク経由で独自サーバ側へ一括接続
3.独自に1台のパソコン上で仮想クライアントを複数動かす
メリットとしては
メンテナンス性
セキュリティの向上(クライアントがハードディスクを持たない)
を期待できるかと思います。
参考サイト
<< 1.について >>
「Hello Another World!」
「WTS の基礎知識」 Windowsのサーバへログインしてシンクライアントを利用する場合のライセンスについて
「株式会社ミントウェーブ」シンクライアントを販売
<< 2.について >>
「Fine Appliance社製 eDisk2クライアント用ネットワークカード」 サーバは仮想ディスクになる
<< 3.について >>
「K’sファクトリー」独自サーバ側へ一括接続
「ELSA nX-STATION ソリューション XP-Home使用」
CPUの使用をサーバ側に集約するのか、パソコン側に分散させるのかによって、判断の切り分けになるかと思います。
具体的には、業務使用のプログラムでCPUパワーがさほど必要でないならば WBT
必要ならネットワークを経由してハードディスクのみ集約管理するといった感じでしょうか?
WBTについては比較的簡単に「お試し」的に使ってみる事もできます。
WBTを試してみるには何を準備する
なんか、古いパソコンでも使える方法がある?
大きなサーバというのを買えばいいの?
結構高いんやけど、大丈夫かどうかよくわからん
略してWBT(ダブリュビーティー)って言ってるそれは何かと言うと、
WindowsBasedTerminal(ウインドウス・ベースド・ターミナル)と言います。
WBTを試すには2台(サーバとターミナル)パソコンをご用意ください。
(最初っからサーバでなくってもいいです)
サーバとなるパソコンには Windows2003サーバをインストールします。
WBT試用についてはマイクロソフトのサイトからダウンロードできます。
シリアルナンバーを受け取る為のメールアドレスをご用意ください。
(但しユーザの登録が必要です。期間はサーバとしては180日 ターミナルサーバとしては120日に限定されます)
インストール後、さらに「プログラムの追加と削除」で「ターミナルサービス」を追加すれば、LAN上のターミナルからの接続ができるようになります。
WBTのターミナルとなるパソコンは OSがXP-Proならばターミナルソフトが入っています。
WIndows98 Me 2000 XPHome の場合、リモート接続の為のソフトをインストールしましょう。
(Remote Desktop Connection software)
サイトからダウンロードしてインストールすれば、ターミナルとして使用できるようになります。
google 検索 表示されないのはなぜ?
うっとこ、こないだホームページつくってもらったんやけど、なんや、うまいことでてけーへんって言われるんやけど、ホンマかいな
グーグルへの登録ってどうやるんです?
お店の名前でグーグル検索してもでてきません。うちのつくってもらったホームページって、本当にあるんでしょうか?一度見てくれませんか?
まず、お客様のURLについて、検索エンジンの「Google」への登録がされているかどうかを確認しました。
たとえば itkaeru.jp というURLを例にするなら
site:www.itkaeru.jp/ という文字列を、Google の検索窓で検索してみれば、登録の有無がわかります。
御社のURLでお試しください。
もし、「www.itkaeru.jp に該当するページが見つかりませんでした」と表示される場合、
Googleからのクロール(自動プログラムによる登録)がうまくいっていない可能性があります。
確認は・・・・・
googleの「ウェブマスターツール」で行う事ができます。
STEP_1 https://www.google.com/webmasters/tools/sitestatus?hl=ja を開く
STEP_2 http://www.bunben.net/ と入力し、次へ
「google」が最後にいつ見たのかがこれで、確認できます。
そこから改めて登録を勧める事ができますので、
もしうまく登録されていないようでしたら、
「ウェブマスター ツール 」を使用して登録をしてみてください。
尚・・・・・
googleへの登録(というか、クロールっていう、チェックのプログラムに来てもらうコト)っていうのは、あえて自分でいちいちしなくっても、他のサイト(ホームページ)からリンクされていると、そいつをたどってやってきます
クロールというチェックは、順次ホームページをたどって来ます。
ですし、お知り合いや、町内、あついは組合、仲間などで、おたがいにリンクをするようにしておきましょう。